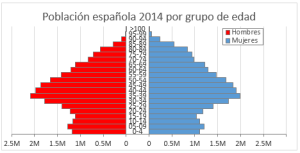
Bueno pues lo primero que necesitamos es, café y unos buenos datos.
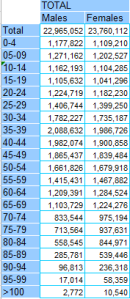
1. Modificar la tabla agregando columnas necesarias
A esta tabla debemos de añadirle 3 columnas, una rellenará el lado de los hombres, otra el de las mujeres y otra para el hueco entre medias. El máximo valor de la tabla anterior (excluyendo los totales) es 2.088 m, así podemos hacer barras de hasta 2.5m en cada lado.
Así que para calcular la serie de Relleno H (relleno para hombres), la construimos restando el valor a 2.5m. De la misma manera construimos el Relleno M (relleno para mujeres). Y el hueco lo fijamos en 500,000. Cualquier valor amplio para que se vea las diferentes edades.
La tabla nos quedaría así:
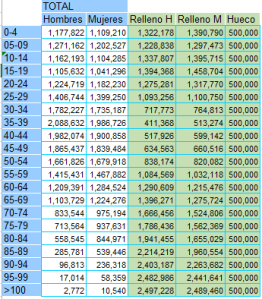
2. Creamos un gráfico de barra apilada
A continuación, crearemos un gráfico de barra apilada para la tabla que acabamos de construir. Asegúrate que los totales han sido eliminados.
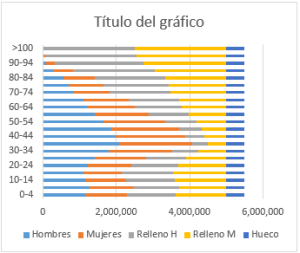
3. Cambiamos el orden de las series y cambiamos el ancho del intervalo
Ahora señalando el gráfico, le damos al botón derecho del ratón y pinchamos en 'seleccionar datos'. Una vez ahí alteramos el orden de las series, poniendo Relleno H la primera, luego Hombres, Hueco, Mujeres y finalmente Relleno M.
También cambiamos el ancho del intervalo al 0%. Para hacer ésto, basta con pinchar en una de las series, botón derecho del ratón, y le damos a 'dar formato a serie de datos. Una vez ahí, en opciones de serie ponemos el ancho del intervalo a 0%. El resultado quedaría así:
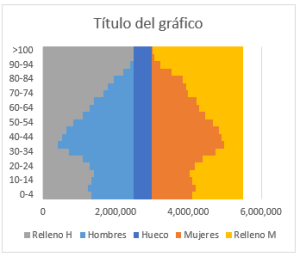
4. Ocultamos las series que no necesitamos
Ahora es el momento de ocultar las series Relleno H, Relleno M y Hueco. Para ocultar una serie pincha en una barra de la serie, y asegúrate de que todas las barras de la serie están seleccionadas, botón derecho y ve a 'dar formato de series' y ahora ve a relleno y dale al 'sin relleno' y ve a bordes y dale al 'sin linea', quedando el gráfico así:
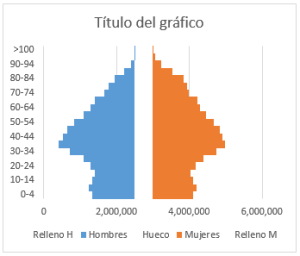
5. Añadimos etiquetas a la serie hueco, con nombre de categoría en vez de valor
Si pinchamos entre medias de la serie Hombres (azul) y la serie Mujeres (naranja) está la serie Hueco que acabamos de ocultar. Botón derecho, y le damos a 'agregar etiqueta de datos'. Hay que cambiar el valor de la etiqueta por el nombre de categoría.
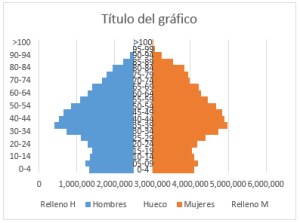
6. Formateamos el gráfico
Ahora estaría bien empezar a formatear el gráfico un poco. Le quitamos los ejes horizontal y vertical, así como la leyenda. Pincha en un eje, y da a la tecla Del o Delete, depende de tu teclado. Haz lo mismo con la leyenda.

7. Añadimos una serie extra para el eje horizontal
Bueno ahora empieza la parte más complicada. Necesitamos un nuevo eje horizontal para que muestre los valores que queremos: Algo así:
2.5M 2M 1.5M 1M 0.5M 0M 0M 0.5M 1M 1.5M 2M 2.5M
Para ello vamos a tener que añadir una serie nueva. Ahora mismo el eje X tendría unos valores como en la serie X de abajo, lo que queremos es cambiárselos por los valores de Y, y que se ve la etiqueta sólo.
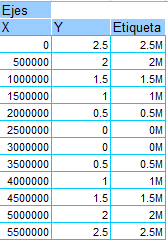
Pinchando en una de las series del gráfico, botón derecho y 'seleccionar datos', y ahora le damos a 'agregar'. Como nombre de serie seleccionamos la celda donde está Ejes, y como valores de la serie, selecciona los valores de X, desde 0 al 5,500,000. El resultado queda así:
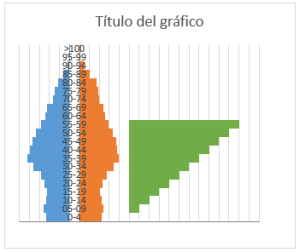
8. Modificamos el tipo de gráfico de la serie Ejes y la hacemos XY dispersión
Pinchando en la serie Ejes, dale a 'cambiar tipo de gráfico de series' y seleccionamos XY dispersión.
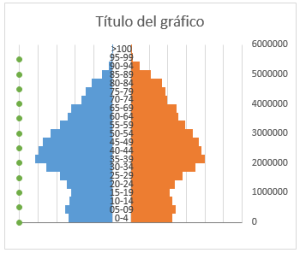
9. Editamos la nueva serie para incluir el valor Y
Pinchando en una serie, vamos a 'seleccionar datos', ahora selecciona la serie Ejes y dale a 'modificar'. Volviendo a la tabla del paso 7, ahora selecciona los valores X como valores de la serie X y los Y como valores de la serie Y.
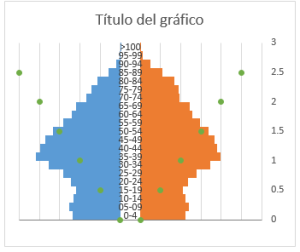
10. Editamos el eje vertical de la serie nueva para hacer parecer que los puntos están en una linea recta
Ahora pinchando en el eje vertical, vamos a 'dar formato al eje' y ahí cambiamos el valor máximo del límite del eje a un valor lo suficientemente alto para que los valores de la serie Ejes queden visualmente en una linea recta. Pongamos por ejemplo 100,000.
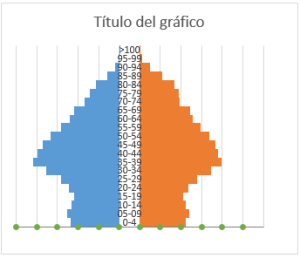
11. Añadimos etiquetas a la serie Ejes, y las ponemos debajo de los puntos, y ocultamos los puntos
Seleccionando la serie Ejes, 'agregar etiqueta de datos', y ahora ve 'formato de etiquetas' y cambia la posición de la etiqueta a 'debajo'. Una vez hecho ésto, selecciona la serie otra vez, 'dar formato de serie de datos' y en marcadores, selecciona ninguno.
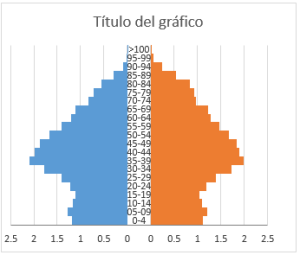
12. Cambiamos las etiquetas manualmente
Señalando uno a uno cada valor del eje y reemplazándolo por el valor de etiqueta de la tabla en el paso 7. Si seleccionamos la primera por la izquierda (2.5), una vez seleccionado, escribimos en la barra de fórmula =y la celda donde está la etiqueta. Repetir este paso para todas la etiquetas.
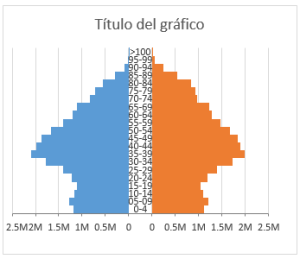
13. Añadimos Título y leyenda, dejando sólo las series relevantes
Por último, lo dejamos bonito. Ponemos el título, la leyenda con sólo las series relevantes, le cambiamos el color a las series si se quiere.
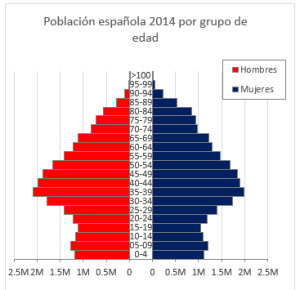
Bueno pues ahí está, espero que os haga gustado este post y que os sea útil.
Para descargar el archivo ir aquí. Descargar archivo
Muchas gracias por el post y por el blog. Muy detallada la explicación de cómo hacer este gráfico.
ResponderEliminar