
Y cómo se hace?
Imaginemos que estamos ahorrando para algo, ya sea para unas vacaciones en un sitio que te guste mucho, o para un coche o para lo que sea. Digamos que lo que necesitas son €10,000.
1. Lo primero que hacemos es crear tu lista de artículos que vas a hacer para aumentar tus ahorros.
Algo así:

En la lista, calcularemos el total ahorrado, mediante =SUMA(rango)
2. Con esos datos, ya tenemos lo suficiente para crear el gráfico, que será de burbuja.
Los datos a utilizar para el gráfico de burbuja serán los siguientes.

Insertamos el gráfico de burbuja, dependiendo de la versión de Excel que estés utilizando estará en 'Otros gráficos' o en 'Gráficos de dispersión'. Agregamos las series 'Objetivo' y 'Ahorro hasta ahora' de la tabla de arriba, con sus coordenadas x,y y la cantidad será el tamaño de la burbuja.
El gráfico resultante será:
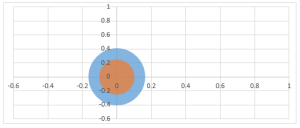
Vamos a formatear el gráfico, excluyendo los ejes, las líneas de matrícula horizontales y verticales, ponemos el gráfico sin relleno ni línea de borde. Sólo las burbujas.

3. Lo siguiente es obtener las imágenes para los bigotes.
Selecciona un bigote, copia, y ahora selecciona una serie del gráfico y pega.
Haz lo mismo con el otro bigote y con la otra serie.
Ya tienes el gráfico hecho aunque la escala deberá ser modificada. Seleccionando las series, ve a 'dar formato a serie de datos' y cambia 'Escala de burbuja al' 300.
Para que quede mejor, recomiendo copiar las celdas (el gráfico está sin relleno, recuerda, así que virtualmente está encima de las celdas) donde estén los bigotes y pegarlas como imagen vinculada.

Pues ya está, ahí tenéis este gráfico divertido, y espero que os sea útil.
Una aclaración, los gráficos están hechos en Excel 2013, pero perfectamente se pueden hacer de la misma manera en 2007-2010. Si tienes algún problema creándolos, mándame un mensaje y te ayudaré.
Para descargarte gratis el archivo con los gráficos, pincha aquí.
No hay comentarios:
Publicar un comentario