
Y cómo se hace?
En realidad para recrear el velocímetro lo que hay que hacer es crear 2 gráficos. Uno de anillo, que será el que cree la escala con los niveles rojo, ámbar y verde, y el segundo gráfico será un circular que es el que creará la aguja.
Vamos paso a paso mejor.
1. Creación de la escala.
Lo primero que hay que hacer es organizar tus datos para el anillo. Si en el anillo, la circunferencia entera es el 100%, lo que necesitaremos mostrar es sólo el 50%. Para ello podemos crear nuestra tabla así.

Seleccionamos la tabla, insertamos un gráfico de anillo.
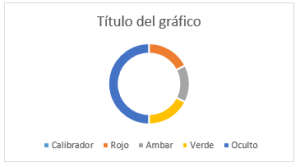
A continuación lo que hay que hacer es rotar el principio de las series. En el gráfico si pinchas en la serie, luego al botón derecho del ratón y dale a 'Dar formato a serie de datos'.
Ahora es cuando movemos el ángulo del primer sector de 0 a 270. También, para que el gráfico queda más bonito, recomiendo incrementar el tamaño al 50%.

2. Formateamos el gráfico.
Pinchando en cada sector y rellenando con los colores deseados, en mi caso, rojo, ámbar y verde. Excluimos el título, y la leyenda, asi como el sector 'oculto' lo ponemos sin relleno. Asegúrate que los bordes de los sectores son 'sin línea'. Y lo mismo para el gráfico, sin relleno ni sin línea. Y por estética, lo ponemos un poquito de 3D y de brillo.

Ya tenemos la primera parte del gráfico hecha.
3. Ahora hay que crear la aguja.
Para ello crearemos un gráfico circular con 3 valores, siendo el del medio la aguja. Pues a ello, lo primero creamos una tabla en que la suma de sus tres valores sea por ejemplo 200. Para que todo cuadre bien este valor ha de ser el mismo del valor total utilizado en la parte 1.

Ahora seleccionando esa tabla, insertamos un gráfico circular.

A continuación, como en el gráfico del anillo, lo que hay que hacer es rotar el principio de las series. En el gráfico si pinchas en la serie, luego al botón derecho del ratón y dale a 'Dar formato a serie de datos'.
Ahora es cuando movemos el ángulo del primer sector de 0 a 270.

4. Formateamos el gráfico, como antes.
Ahora ocultamos el título, la leyenda, y los valores indicador y relleno se formatean 'sin relleno'. Todos los bordes son 'sin línea'. También el gráfico ha de ser 'sin relleno' y 'sin línea'.

Bueno, pues ya tenemos la aguja! Como se puede ver lo que ahora hay que hacer es super poner la aguja al calibrador y ya está!
Se puede formatear con más detalles, por ejemplo en mi caso, inserté un círculo para ayudar a la aguja, también añadí el valor, para que sea más visible si cabe.

Pues ya está, ahí tenéis este gráfico divertido, y espero que os sea útil.
Una aclaración, los gráficos están hechos en Excel 2013, pero perfectamente se pueden hacer de la misma manera en 2007-2010. Si tienes algún problema creándolos, mándame un mensaje y te ayudaré.
Para descargarte gratis el archivo con los gráficos, pincha aquí.
No hay comentarios:
Publicar un comentario